Como activar el campo de Geolocalización en una lista SharePoint 2013
Actualización 19 / 03 /2015
Es posible que se topen con este mensaje al momento de guardar un registro en la lista con los datos de Geolocalizción. "A required component for using a geolocation field is not installed. Either go to the list settings page to delete this field or contact your administrator."
Para solucionar este problema es necesario instalar el paquete MSI que se detalla a contunuación.
Para poder ver en una lista los datos o el valor de campo de ubicación geográfica, es necesario instalar un paquete MSI llamado SQLSysClrTypes.msi en todos los servidores web front-end de SharePoint. Este paquete instala componentes que implementan tipos de id. de jerarquía, geografía y geometría en SQL Server 2008. Por defecto, este fichero se instala para SharePoint Online. Pero no es para una implementación local de SharePoint Server 2013. Para realizar esta operación, debe ser miembro del grupo Administradores de granja. Para descargar SQLSysClrTypes.msi, consulte Feature Pack de Microsoft SQL Server 2008 R2 SP1 para SQL Server 2008, o Feature Pack de Microsoft SQL Server 2012para SQL Server 2012 en el centro de descarga de Microsoft.
Para poder activar los campos de Geolocalización en SharePoint 2013, lo primero que se deb realizar es :
Activar con Powershell usando el código de acontinuación :
Nota: “Ferias” en es el nombre de la lista, “Office Location” es el nombre del campo que adicionara en la lista.
------------------------------------------------------------------------------------------------------------
Add-PSSnapin Microsoft.SharePoint.PowerShell
$web = Get-SPWeb "http://srvspdnp/"
$list = $web.Lists["Ferias"]
$list.Fields.AddFieldAsXml("<Field Type='Geolocation' DisplayName='Office Location'/>",
$true,[Microsoft.SharePoint.SPAddFieldOptions]::AddFieldToDefaultView)
------------------------------------------------------------------------------------------------------------
Listado 1
La figura 1 muestra el código en la herramienta de Powershell.
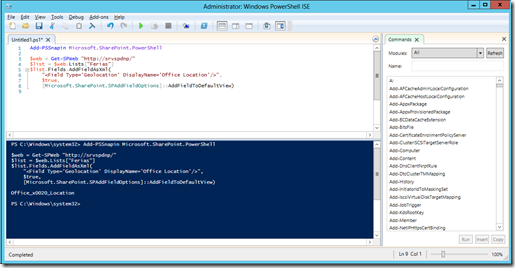
en el código de powershell anterior puede modifacarse el nombre que desee.



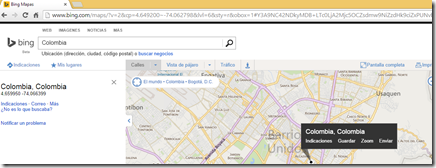

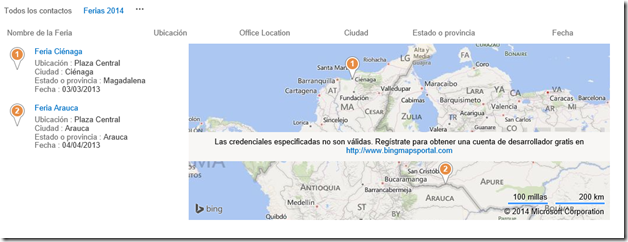



--------------------------------------------------------------------------------------------------------------------------------------------------------
Add-PSSnapin Microsoft.SharePoint.PowerShell
$web = Get-SPWeb "http://srvspdnp/"
$web.AllProperties["BING_MAPS_KEY"] = "ApG3O8NJkB6rouLFSYeLsKRa0h0B04yFUuGOdaZpMoKfv267VyVpCTiMKw_DwxqL"
$web.Update()
-------------------------------------------------------------------------------------------------------------------------------------------------------

Finalmente este sería el resultado de todo lo realizado anteriormente, está opción esta disponible para ambas versiones Foundation y Server 2013.

Es posible que se topen con este mensaje al momento de guardar un registro en la lista con los datos de Geolocalizción. "A required component for using a geolocation field is not installed. Either go to the list settings page to delete this field or contact your administrator."
Para solucionar este problema es necesario instalar el paquete MSI que se detalla a contunuación.
Para poder ver en una lista los datos o el valor de campo de ubicación geográfica, es necesario instalar un paquete MSI llamado SQLSysClrTypes.msi en todos los servidores web front-end de SharePoint. Este paquete instala componentes que implementan tipos de id. de jerarquía, geografía y geometría en SQL Server 2008. Por defecto, este fichero se instala para SharePoint Online. Pero no es para una implementación local de SharePoint Server 2013. Para realizar esta operación, debe ser miembro del grupo Administradores de granja. Para descargar SQLSysClrTypes.msi, consulte Feature Pack de Microsoft SQL Server 2008 R2 SP1 para SQL Server 2008, o Feature Pack de Microsoft SQL Server 2012para SQL Server 2012 en el centro de descarga de Microsoft.
Para poder activar los campos de Geolocalización en SharePoint 2013, lo primero que se deb realizar es :
Activar con Powershell usando el código de acontinuación :
Nota: “Ferias” en es el nombre de la lista, “Office Location” es el nombre del campo que adicionara en la lista.
------------------------------------------------------------------------------------------------------------
Add-PSSnapin Microsoft.SharePoint.PowerShell
$web = Get-SPWeb "http://srvspdnp/"
$list = $web.Lists["Ferias"]
$list.Fields.AddFieldAsXml("<Field Type='Geolocation' DisplayName='Office Location'/>",
$true,[Microsoft.SharePoint.SPAddFieldOptions]::AddFieldToDefaultView)
------------------------------------------------------------------------------------------------------------
Listado 1
La figura 1 muestra el código en la herramienta de Powershell.
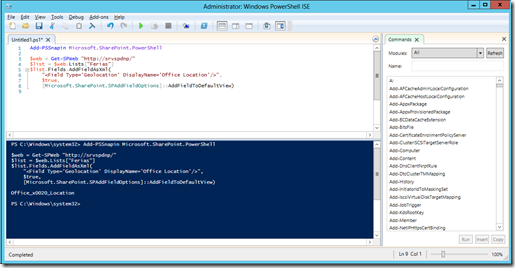
Luego de activar los campos de geolocalización en la lista, aparecerá un columna campo dentro de los campos de las lista, en mi caso lo llame “Office Location”,Figura 1
en el código de powershell anterior puede modifacarse el nombre que desee.

Figura 2En dicho campo, en la opción de Especificar Ubicación se debe colocar Latitud y Longitud del punto a graficar.


Figura 3Nota : En esta pagina pueden ubicar esos parametros, http://www.bing.com/maps/
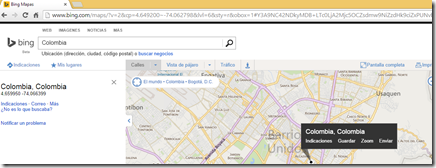
Figura 4Para ver los puntos adicionados en las lista en un mapa global se debe crear una vista de Tipo vista de mapa, de esta manera ubicará los datos de las lista en un mapa de manera global.

Figura 5Luego de llenar los parametros necesarios y crear la vista de mapa, se toparán con el aviso de la figura 6.
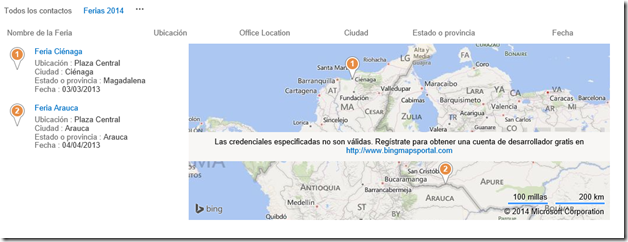
Para solucionarlo es necesario que se creen una cuenta en la página https://www.bingmapsportal.com, luego de crearse una cuenta deben crear la llave, en la opción Create or view Keys, como se ve en la figura 7.
Figura 6


Finalmente generará un código alfanumérico, como se muestra en la figura 8
Figura 7
Figura 8Para finalizar se debe activar dicho código en la plataforma tal como lo muestra en el listado 2.
--------------------------------------------------------------------------------------------------------------------------------------------------------
Add-PSSnapin Microsoft.SharePoint.PowerShell
$web = Get-SPWeb "http://srvspdnp/"
$web.AllProperties["BING_MAPS_KEY"] = "ApG3O8NJkB6rouLFSYeLsKRa0h0B04yFUuGOdaZpMoKfv267VyVpCTiMKw_DwxqL"
$web.Update()
-------------------------------------------------------------------------------------------------------------------------------------------------------
Listado 2La figura 9 muestra el código en la herramienta de powershell.

Finalmente este sería el resultado de todo lo realizado anteriormente, está opción esta disponible para ambas versiones Foundation y Server 2013.

Comentarios
Publicar un comentario